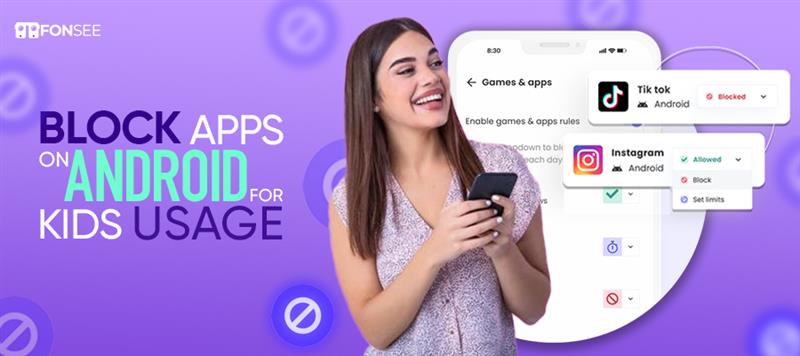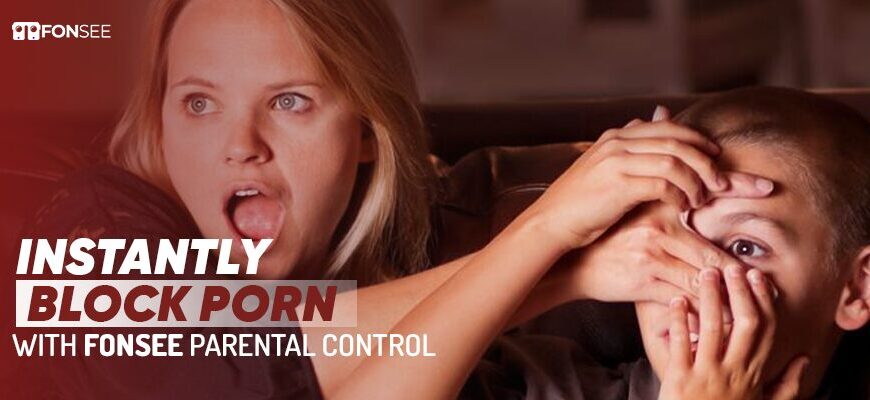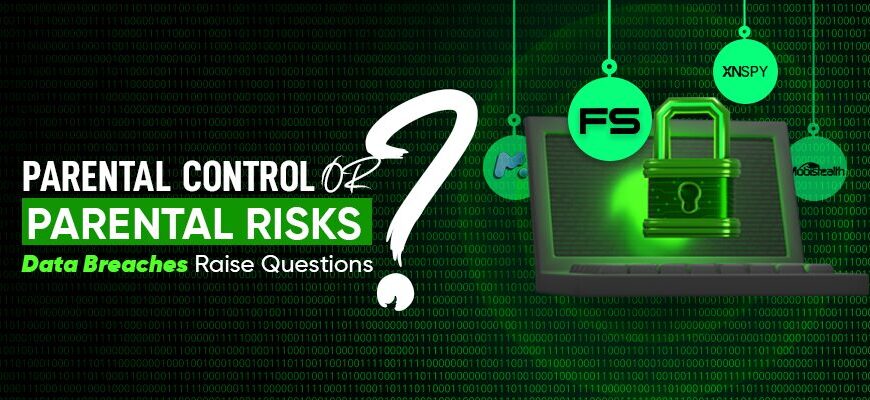Digital advancement needs restrictions(what should be accessed and what should not). With digital devices, kids can access unlimited applications such as social media, video streaming, and gaming, which leads to excessive screen time. Now, kids know how to install and use a specific app. Therefore, there is a high digital risk when downloading and using mobile applications. So, parents must be aware of how to control them. In this post, we’ll describe how to block apps on Android for kids’ usage.
How To Block Apps on Android Remotely
Block apps from kids’ Androids to restrict and control their social media usage. However, some methods will be discussed below.
Note: You must follow all the methods and steps to block apps from being downloaded and used on Android.
Best Method: Use The FonSee Parental Control App
The official and most authentic method is the parental control monitoring app. It gives you the authority to track your loved ones’ actions and restrict them before something goes wrong. This app helps you block apps before downloading them. It has a unique app-blocking feature, enabling you to control adult and unwanted app usage from targeted Android devices. This secures your loved ones’ screen time with proper limitations. But you’ve to follow the steps to block the app from your loved ones’ devices
- Visit the app and subscribe accordingly
- Receive credentials to log in to the dashboard
- Take your child’s device in your hand and download FonSee
- It is time to log the web control panel using the credentials
Now you’re authorized to remotely block inappropriate and unapproved apps from your child’s device.
Method #2: Google Play Parental Control Setup
Google Play provides a parental control feature that empowers users to block certain apps that are not allowed. For Android devices, use Google Play Store services as parental control to block applications without worry.
But you’ve to follow the given instructions to set Google Play parental controls
- Open the Google Play Store app from the targeted device
- Click on the profile image/icon
- Open settings
- Press the family option
- Press on parental controls, turn on the sliding switch in the front
- Now, create the content PIN if the app has never been activated. Then press the ok button.
- Now, click on the apps and games button, and click on the app category
- Choose the age range and cover the apps you want to block
- Then click on get it.
- Accomplish the procedure by pressing the save.
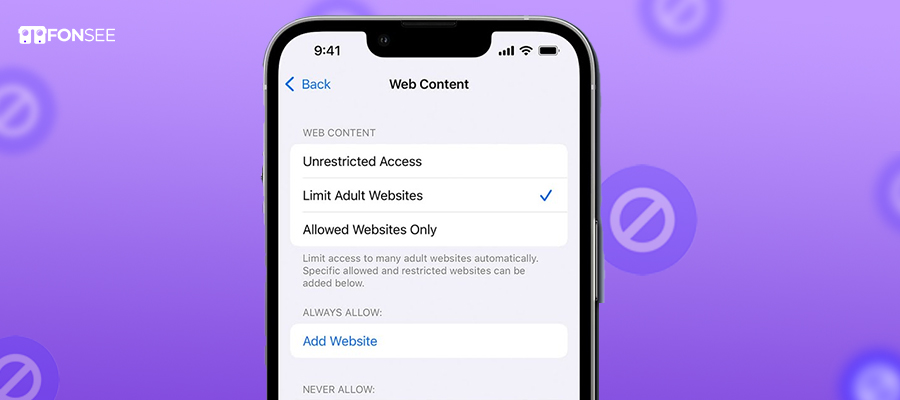
Method #3: Family Link Option
Google Family Link allows parents to control app downloading from the Play Store. Parents must connect the family link, which means they are empowered to allow apps that kids can use and download from the Play Store. When kids start downloading any app, parents can get a notification about the app to decline or approve it for further proceeding.
Here are the steps that enable you to use the Family Link’s app blocks on kids’ Android phones.
- Log in parents’ and child’s Google accounts on the device
- Open the Family Link app after downloading it on the parent’s phone
- Press on View All Apps to see the available app lists.
- Choose all the apps you won’t allow your children to access, and click the block app button.
Method #4: Restrict App Permissions on Android
Different apps require various permissions such as photo access, camera, microphone, location, and storage. If you don’t want apps to receive specific permissions, you can turn them off. But you’ve to follow the steps below.
- Open Android settings
- Click on the apps & notifications button and see the list on your device
- Press on the app you want to change permissions for
- Turn off all or a few permissions you wish to restrict
- Now you’re able to turn off app permission from the app & notifications
- Click the icon and choose the permission to see available features.
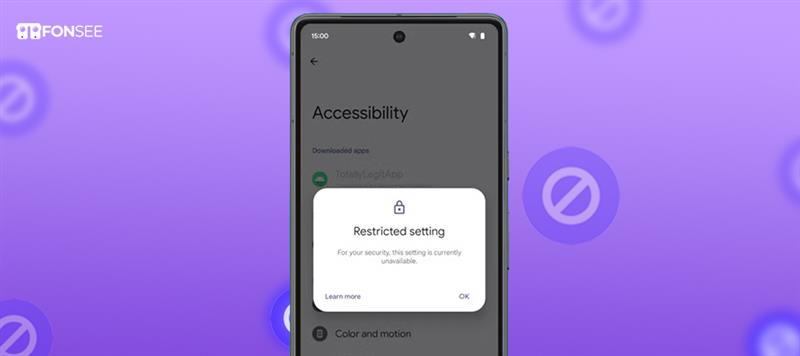
Method #5: Block Apps On Android Being Auto-Update
Auto-update allows you to get the latest version of a specific app automatically. Still, a new and updated version sometimes comes with unpredictable dangers that need to be controlled on a child’s device.
So, if you want to block auto-updates on your child’s device, you can follow the steps given.
- Open the Play Store and press on the profile icon in the top right corner
- Click on the settings button
- Press on the network preference
- Choose the auto-update option
- Now, click on the don’t auto-update app button.
Conclusion
Accessing digital devices is time-consuming, but controlling them is necessary. Our kids spend unlimited time on cell phone devices using various applications, which can be alarming. Thus, there is a need to block inappropriate and adult apps on children’s cell phones for their digital well-being. Therefore, this post has the most authentic methods, but FonSee is 100% recommended to ensure safety when using Android devices.